印刷用データの作り方
印刷データチェックポイント
- 印刷したいデータは必ずK=100%での制作をお願いいたします。製版の際にフィルムが黒ベタで鮮明に印刷されていないとうまく印刷されない場合がございます。
- 印刷データの文字やイラストの線が「細すぎる」「小さすぎる」場合、印刷が難しい場合がございます。データのサイズ調整などを行い、お試しください。
- 印刷したいデータはベクターデータ推奨(パス化済みaiデータ)。jpegなどの画像データよりも綺麗に印刷することができます。手書きの素材やイラストをご使用の際は、スキャナー等でPCに取り込んだ後、Illustratorなどのソフトを使いパス化して頂くと、より鮮明な印刷データとなります。パス化の方法は下記でご紹介いたします。
Illustratorを使って手書きのイラストをパスに変換する方法
Illustratorを使用した手書き⇒パスデータ化の簡単なやり方をご紹介いたします。
1.イラストを描いてみよう
 まずは紙に黒のマジック(鉛筆はおすすめしません)でイラストを描きます。
まずは紙に黒のマジック(鉛筆はおすすめしません)でイラストを描きます。
2.イラストをパソコンに取り込む
 スキャナーを使い、イラストを取り込みます。スキャナーがない場合は写真でもOK。お手持ちのスマートフォンを使いイラストを撮影してパソコンに転送します。
スキャナーを使い、イラストを取り込みます。スキャナーがない場合は写真でもOK。お手持ちのスマートフォンを使いイラストを撮影してパソコンに転送します。
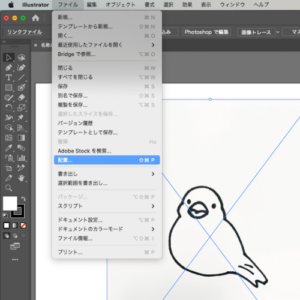 Illustratorを立ち上げ、新規ドキュメントを立ち上げます。メニュー内[ファイル]→[配置]から先ほど取り込んだスキャンデータ or 写真をIllustratorに読み込みます。
Illustratorを立ち上げ、新規ドキュメントを立ち上げます。メニュー内[ファイル]→[配置]から先ほど取り込んだスキャンデータ or 写真をIllustratorに読み込みます。
3.Illustratorでパス化
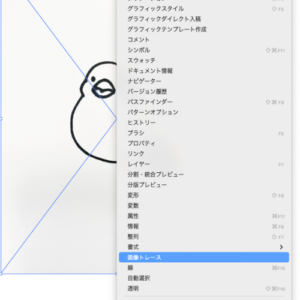 メニュー内[ウィンドウ]→[画像トレース]を選択し画像トレースパネルを立ち上げます。
メニュー内[ウィンドウ]→[画像トレース]を選択し画像トレースパネルを立ち上げます。
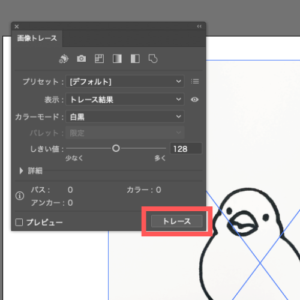 パネル内[トレース]をクリックし、画像をトレースしてください。画像トレースパネル内[詳細]の▼をクリックすると「しきい値」「パス」「コーナー」「ノイズ」などの微調整を行うこともできます。
パネル内[トレース]をクリックし、画像をトレースしてください。画像トレースパネル内[詳細]の▼をクリックすると「しきい値」「パス」「コーナー」「ノイズ」などの微調整を行うこともできます。
※この際「ホワイトを無視」にチェックを入れてください。
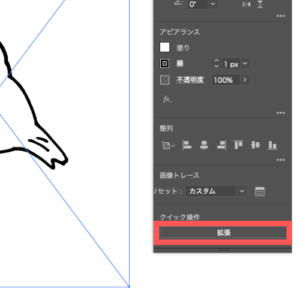 調整が完了したら、メニュー内[ウィンドウ]→[プロパティ]で立ち上がったプロパティウィンドウ内にある[拡張]をクリックしてください。
調整が完了したら、メニュー内[ウィンドウ]→[プロパティ]で立ち上がったプロパティウィンドウ内にある[拡張]をクリックしてください。
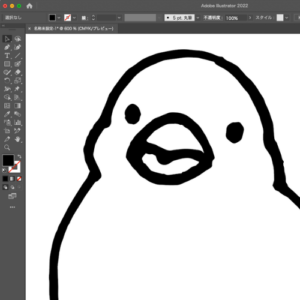 不要な部分のパスは消し、これで画像データのパス化が完了です。
不要な部分のパスは消し、これで画像データのパス化が完了です。
